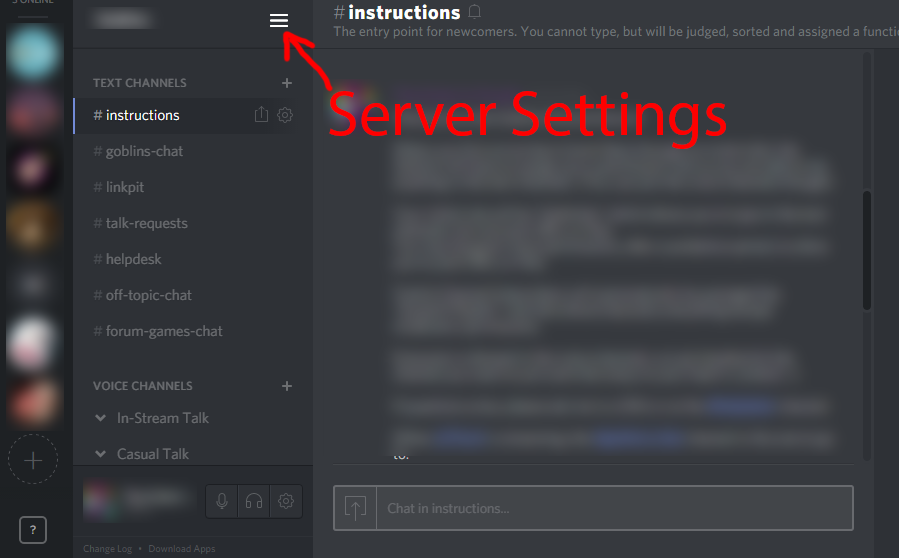In the past year Discord became more and more popular in the gaming community as a viable alternative to Skype/TeamSpeak/Mumble/Ventrilo etc.
You basically can create your own server instances for free, in an area of your choosing, and then create topical text and voice channels inside your server.
Participants get invite links to a server’s channel (that can be revoked if needed) and whomever wants to join in doesn’t even have to register if they don’t want to or even install any program, since it runs in any modern browser without any plugins needed. (Chrome is preferred though)
Of course there is also the ability to register a Nickname and a native app for Windows/Mac/iOS/Android and soon Linux as well. The app is actually what I would recommend everyone to use since it’s more stable and lightweight than the browser version, but to each their own. 
The setup with Syrinscape is pretty much identical to what you’d do in Skype, hence here the link to the Skype integration topic:
Syrinscape ProTip # 7 - Using Syrinscape with Skype for Online Play
(I personally would install the VoiceMeeter Banana version over the standard, since it offers more options and more “virtual cables” to mess around with. Also don’t get discouraged by the many options VoiceMeeter offers. It is easy to mix things up or push the wrong button. Trial and Error is common on your first setup, that’s normal.  )
)
When you reach the part where Skype comes into play you’d do the following in Discord:
Go to your User Settings:
There you choose the Voice option:
You’ll have an Input Device and an Output Device where you’ll choose the same devices you’d use in the Skype setup.
(I renamed my VB.Audio Virtual Cable “Skype Input” so I recognize its purpose easier.  )
)
You can setup your volumes accordingly to your needs.
All Voice Channels in Discord have a standard bitrate of 64kbps which is ok for just talking, but might not be enough for higher quality transmissions like Syrinscape sounds or background music.
You can change the bitrate in each channel manually though to up to 96kbps if you think it is required.
and
Drag the slider to your desired bitrate.
Keep in mind that higher bitrates might require every participant to have a reasonably fast internet connection.
Aside that Discord runs on either Voice-Activation or Push-To-Talk as opposed to Skype that has a permanent audio transmission. So the person running the game should make sure their Voice-Activation levels (also found in the Voice menu under the User Settings, below the Input/Output Devices) are rather low so they technically achieve permanent transmission.
Sometimes it might be that your server’s location is overloaded, which you’d indentify when suddenly the voice quality drops down to robo squirrel. Fret not, since you can switch server location on the fly while a voice session is running.
and
That’s basically it.
Happy Discording~
P.S.: What I forgot, you can assign each Voice Channel participant an individual volume level when you click on the username listed in the voice channel and drag the slider to your desire. That way a super loud one can be tuned down a bit or a bad, quiet mic can at least somewhat be compensated for.